Menyisipkan atau menggambar tabel
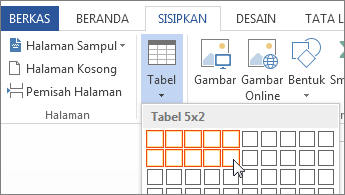
Klik dan tabel muncul di dokumen. Jika Anda perlu membuat penyesuaian, Anda bisa menambahkan baris dan kolom tabel, Hapus baris dan kolom tabelatau sel gabungan tabel ke dalam satu sel.
Saat Anda mengklik tabel, Alat Tabel muncul.
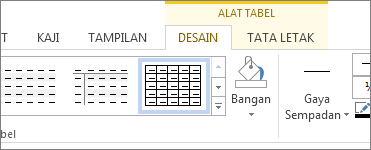
Gunakan Alat tabel untuk memilih warna yang berbeda, gaya tabel, menambahkan batas ke tabel atau menghapus batas dari tabel. Anda bisa genap menyisipkan rumus untuk menyediakan sum untuk kolom atau baris angka dalam tabel.
Jika Anda sudah mempunyai teks dalam dokumen Anda yang akan terlihat lebih baik jika berupa tabel, Word dapat mengonversi teks menjadi tabel.
Menyisipkan tabel yang lebih besar atau tabel dengan lebar kustom
Catatan: Berlaku untuk versi desktop Word hanya. Tidak berlaku untuk Word Online.
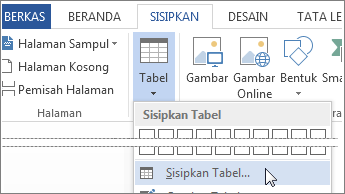
Dengan cara ini Anda bisa membuat tabel dengan lebih dari sepuluh kolom dan delapan baris, serta mengatur perilaku lebar kolom.
-
Klik Sisipkan > Tabel > Sisipkan Tabel.
-
Mengatur jumlah kolom dan baris
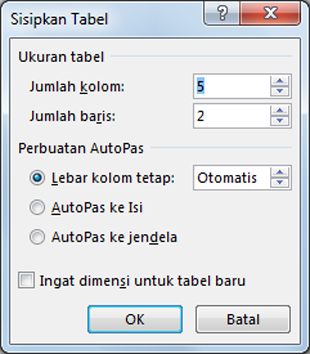
-
Di bagian Perilaku Paskan Otomatis, Anda memiliki tiga opsi untuk mengatur lebar kolom Anda:
-
Lebar kolom tetap: Anda bisa
membiarkan Word otomatis mengatur lebar kolom dengan Otomatis, atau Anda
bisa menentukan lebar tertentu untuk semua kolom Anda.
-
Paskan Otomatis ke konten: Ini akan membuat kolom yang sangat sempit yang akan meluas saat Anda menambahkan konten.
-
Paskan Otomatis ke jendela: Ini otomatis mengubah lebar seluruh tabel agar pas dengan ukuran dokumen Anda.
-
Lebar kolom tetap: Anda bisa
membiarkan Word otomatis mengatur lebar kolom dengan Otomatis, atau Anda
bisa menentukan lebar tertentu untuk semua kolom Anda.
-
Jika Anda ingin tiap tabel yang Anda buat terlihat seperti tabel yang sedang Anda buat, centang Ingat dimensi untuk tabel baru.
Mendesain tabel Anda sendiri dengan gambar
Catatan: Berlaku untuk versi desktop Word hanya. Tidak berlaku untuk Word Online.
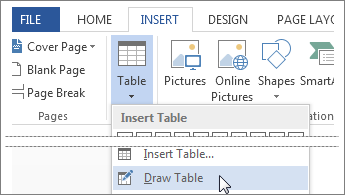
Anda bahkan dapat menggambar garis diagonal dan sel di dalam sel.
-
Klik Sisipkan > Tabel > Gambar Tabel. Penunjuk berubah menjadi pensil.
-
Gambar persegi untuk membuat batas tabel. Lalu gambar garis untuk kolom dan baris di dalam persegi tersebut.
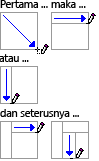
-
Untuk menghapus garis:
-
Di Word 2013 dan Word 2016: Klik tab Tata letak alat tabel .
-
Di Word 2007 dan Word 2010: Klik tab Desain alat tabel .

-
Di Word 2013 dan Word 2016: Klik tab Tata letak alat tabel .
-
Jika Anda ingin mendistribusikan semua baris dan kolom secara merata, pada tab Tata letak alat tabel , di grup Ukuran sel , klik Distribusikan baris atau Distribusikan kolom.
Tidak ada komentar:
Posting Komentar